Jumat, 27 November 2015
By Eris Kusnadi
Kita dapat menggunakan software seperti Excel untuk menghitung rata-rata dan membuat analisis sederhana seperti linear regression atau histogram. Umumnya, analisis Excel seperti ini sudah cukup, namun dalam banyak hal kita sering memerlukan analisis yang lebih lengkap; software
seperti SPSS, MINITAB, STATISTICA dapat membantu kita menganalisis data
secara lebih lengkap. Excel sendiri dapat menyamai kemampuan ketiga software tersebut dengan cara melengkapinya dengan beberapa adds-on tertentu yang dapat kita download dari internet. Gambar 1 berikut memperlihatkan tampilan beberapa software statistik yang disebutkan tadi.
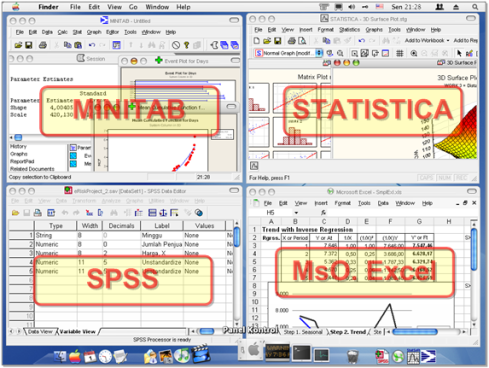
Gambar 1. Contoh-contoh Software Pengolah Data Statistik
Sotware-software statistik tidak terbatas empat software yang ditunjukkan di atas. Namun, jika disebutkan software
statistik maka yang pertama kali terbayang di benak banyak orang adalah
SPSS. Kepopuleran SPSS inilah yang menarik minat saya untuk membuat
tulisan ini. Pada dasarnya, saya sendiri kurang familiar dan kurang suka dengan SPSS, tetapi bagaimanapun SPSS sering dijadikan dasar pengenalan software statistik di berbagai perguruan tinggi.
SPSS dikembangkan sejak 1968 oleh Norman H. Nie, C. Hadlai (Tex) Hull, dan Dale H. Bent di Stanford University. Pada awalnya, software statistik ini diperuntukan untuk menyelesaikan analisis-analisis statistik dalam penelitian sosial (social science) sehingga dinamai SPSS yang merupakan singkatan dari Statistical Package for the Social Science. Seiring dengan fungsinya yang kian berkembang, SPSS mengubah kepanjangannya menjadi Statistical Product and Service Solution.
Saat ini, saya menggunakan SPSS 14.0 for Evaluation Version yang
dirilis 5 september 2005. Fungsi-fungsinya tidak beda jauh dengan SPSS
11 yang biasa saya pakai di laboratorium kampus.
Pada versi 14, ketika anda membuka SPSS akan muncul dua jendela program yang satu bertuliskan SPSS Data Editor dan yang satunya lagi bertuliskan SPSS Viewer.
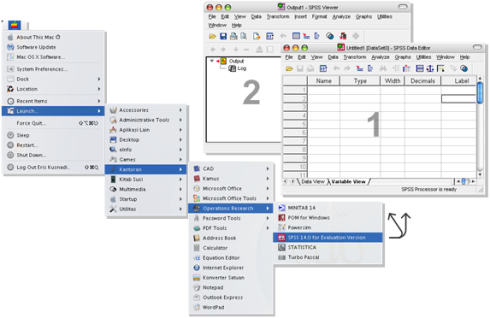
Gambar 2. SPSS Data Editor & SPSS Viewer
SPSS Data Editor merupakan tempat untuk entry data dan melakukan perintah analisis, sedangkan SPSS Viewer akan menampilkan hasil dari analisis SPSS. Pembahasan paling penting untuk pengenalan SPSS ini adalah pada jendela SPSS Data Editor.
SPSS Data Editor
SPSS Data Editor terdiri dari dua tab sheet, yaitu: Data View dan Variable View.a. Data View
Data View adalah tab sheet yang menampilkan nilai data yang sebenarnya atau label nilai yang didefinisikan. Pada tab sheet inilah, anda mengentri data ke SPSS (lihat Gambar 3). Diatasnya terdapat menu-menu seperti File, Edit, View, Windows, dan Help seperti halnya menu-menu umum pada aplikasi under Windows lainnya. Menu-menu utama SPSS adalah:- Data. Menu ini menampilkan submenu untuk melakukan perubahan-perubahan data, seperti mengurutkan data, memisahkan isi file dengan kriteria tertentu, menggabungkan data, etc.
- Transform. Menu untuk transformasi data, seperti menghitung variabel data, mengubah data, merangking data, etc.
- Analyze. Menu yang menjadi pusat pengolahan data, seperti mengolah statistik deskriptif, regresi, korelasi, etc.
- Graphs. Menu untuk menampilkan data dan hasil pengolahan data dalam bentuk grafik dan chart, seperti bar charts, histogram, scatter diagram, etc.
- Utilities. Menu pelengkap dalam pengoperasian SPSS, seperti menampilkan informasi variabel, mendefinisikan dan menampilkan variabel data, etc.
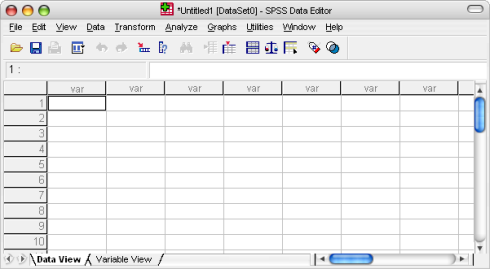
Gambar 3. Data View
b. Variable View
Variable View adalah tab sheet yang menampilkan kamus metadata di mana setiap baris mewakili sebuah variabel dan memperlihatkan nama variabel, jenis data (misal: numeric, string, date), lebar cetak, dan berbagai karakteristik lain.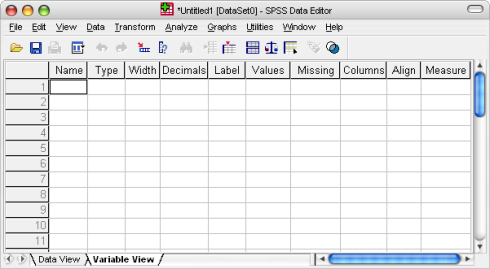
Gambar 4. Variable View
- Name. Kolom ini untuk memberikan informasi tentang nama variabel data. Nama variabel yang kita tuliskan di sini akan muncul pada Data View. Beberapa aturan penamaan variabel:
- Nama variabel maksimal 8 karakter.
- Nama diawali dengan huruf (tidak bisa dimulai dengan angka), sisanya dapat berisi huruf, angka, titik, atau simbol @, #, _, atau $. Kosong dan karakter khusus lain (misal: ! , ? , ‘ , dan *) tidak dapat digunakan.
- Nama tidak bisa berakhir dengan titik dan tidak harus diakhiri dengan garis bawah “_”.
- nama variabel harus unik; duplikasi tidak diperbolehkan.
- Nama-nama variabel tidak case sensitif, “Nama”, “nama”, dan “naMa” semua dianggap sama.
 Type. Kolom ini untuk memberikan jenis variabel data yang digunakan, apakah Numeric, String (data berupa karakter, misal “Nama”), Date, etc. Klik ikon
Type. Kolom ini untuk memberikan jenis variabel data yang digunakan, apakah Numeric, String (data berupa karakter, misal “Nama”), Date, etc. Klik ikon  dalam kolom Type maka akan muncul dialog box Variable Type. Pada dialog box ini, kita dapat mengubah jenis data dan juga lebar kolom (Width) dan jumlah angka desimal (Decimal Places). Secara default, SPSS memberikan jenis data numeric dengan lebar 8 digit dan 2 angka desimal di belakang koma.
dalam kolom Type maka akan muncul dialog box Variable Type. Pada dialog box ini, kita dapat mengubah jenis data dan juga lebar kolom (Width) dan jumlah angka desimal (Decimal Places). Secara default, SPSS memberikan jenis data numeric dengan lebar 8 digit dan 2 angka desimal di belakang koma.
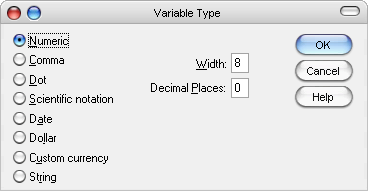
Gambar 5. Variable Type
- Label. Kolom ini menunjukkan tambahan informasi dengan memberi label pada variabel data yang kita inginkan. Misalnya:
variabel: ”barang” kita beri label: ”nama barang”
variabel: ”X” kita beri label ”Permintaan”
variabel ”Y” kita beri label ”Ramalan Permintan”
Pemberian label dapat membantu dalam interpretasi hasil analisis (output) karena definisi output lebih jelas. - Value. Kolom ini untuk memberikan label string yang diterapkan untuk nilai numeric tertentu, biasanya untuk data yang bersifat ordinal dan interval, misal angka 1 untuk laki-laki dan angka 2 untuk perempuan. Klik ikon
 pada kolom Values maka akan muncul dialog box Value Labels. Misalnya untuk variabel ”gender” kita akan mendefinisikan ”jenis kelamin” dengan memberi label: Isi [Value] dengan angka 1 dan [Label] dengan “Laki-laki” lalu klik [Add], kemudian ulangi langkah-langkah tersebut untuk jenis kelamin “Perempuan“—lihat Gambar 6. Nantinya pada variabel gender, kita tidak perlu menuliskan laki-laki dan perempuan melainkan cukup mengisi 1 untuk laki-laki dan 2 untuk perempuan.
pada kolom Values maka akan muncul dialog box Value Labels. Misalnya untuk variabel ”gender” kita akan mendefinisikan ”jenis kelamin” dengan memberi label: Isi [Value] dengan angka 1 dan [Label] dengan “Laki-laki” lalu klik [Add], kemudian ulangi langkah-langkah tersebut untuk jenis kelamin “Perempuan“—lihat Gambar 6. Nantinya pada variabel gender, kita tidak perlu menuliskan laki-laki dan perempuan melainkan cukup mengisi 1 untuk laki-laki dan 2 untuk perempuan.
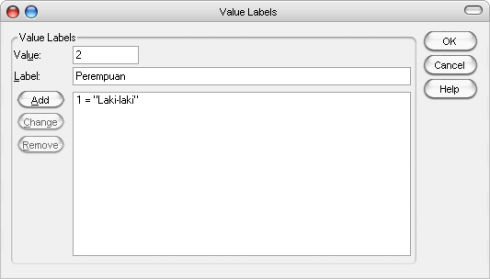
Gambar 6. Value Labels
- Missing. Kolom ini menunjukkan nilai yang hilang (missing value)
dalam data (jika ada). Responden dapat menolak untuk menjawab
pertanyaan tertentu, mungkin tidak tahu jawabannya, atau mungkin
menjawab dalam bentuk lain. Jika anda tidak mengidentifikasi data ini,
analisis anda mungkin tidak memberikan hasil yang akurat. Klik ikon
 pada kolom Missing maka akan muncul dialog box Missing Values. Pada form Discrete, isi angka yang akan dijadikan pengganti missing value, misal: 9, 99, 999, etc. Jika kita memilih angka 9, maka setiap ada data yang tidak diisi (missing value) angka 9 yang harus diisikan, jangan dibiarkan kosong.
pada kolom Missing maka akan muncul dialog box Missing Values. Pada form Discrete, isi angka yang akan dijadikan pengganti missing value, misal: 9, 99, 999, etc. Jika kita memilih angka 9, maka setiap ada data yang tidak diisi (missing value) angka 9 yang harus diisikan, jangan dibiarkan kosong.
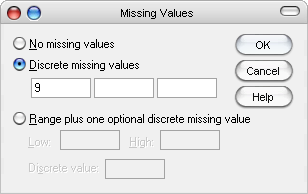
Gambar 7. Missing Values
- Columns. Kolom ini menunjukkan lebar kolom. baik jenis data numeric maupun string, lebar maksimal 255 digit.
- Align. Kolom ini menunjukkan posisi data pada tiap cell. Terdapat tiga pilihan posisi data, yaitu: left, right, dan center.
- Measure. Kolom ini menunjukkan jenis ukuran data yang digunakan. Terdapat tiga pilihan jenis ukuran data, yaitu: Scale, Nominal, dan Ordinal.
Sumber : https://eriskusnadi.wordpress.com/2008/12/04/dasar-dasar-spss/









